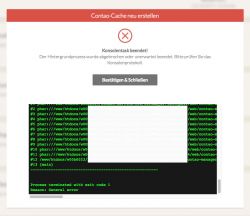Contao 4.13 | Als Contao Template installieren
Bitte befolgen Sie diese Anleitung Schritt für Schritt. Lassen Sie keinen Punkt aus bzw. überspringen keinen!!!!!
Infos wie Sie Contao installieren finden Sie unter Contao installieren.
Den Inhalt der Ordner files, system > modules, system > config und templates aus dem Zip-Archiv in die entsprechenden Ordner auf dem Server kopieren.
Melden Sie sich im Installtool an bzw. führen Sie einen reload durch. Danach wird Ihnen die Datenbank-Aktualisierung angeboten.
Achtung:
Beim Import eines Templates werden bestehende Daten überschrieben! Dieser Schritt kann nicht rückgängig gemacht werden!
Nach dem die Datenbank aktualisiert wurde können Sie im Bereich "Ein Template importieren" die SQL-Datei auswählen.
Beispiel: theme-canvas-contao-xx.sql.
Der Name kann je nach Theme anders lauten.
Wie unter Schritt 3 beschrieben noch einmal den Cache neu erstellen. Sie erhalten dann keine Fehlermeldung mehr.
Im Contao-Backend auf Systemwartung klicken und ganz am Ende die Checkbox vor Symlinks neu erstellen aktivieren und auf Daten bereinigen klicken.
Bitte befolgen Sie diese Anleitung Schritt für Schritt. Lassen Sie keinen Punkt aus bzw. überspringen keinen!!!!!
Zugangsdaten:
im Backend anmelden.